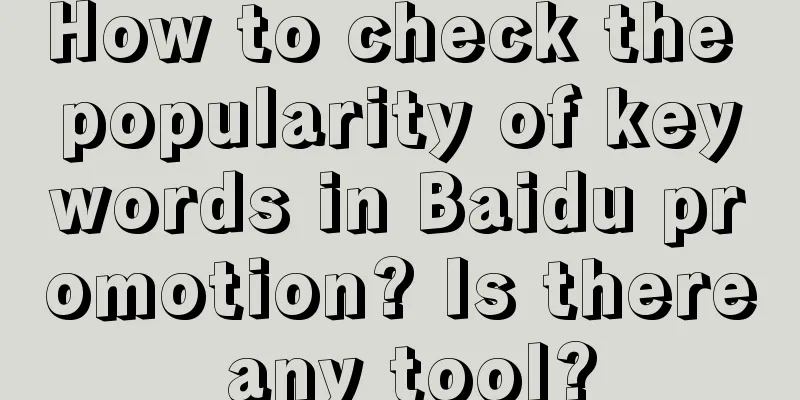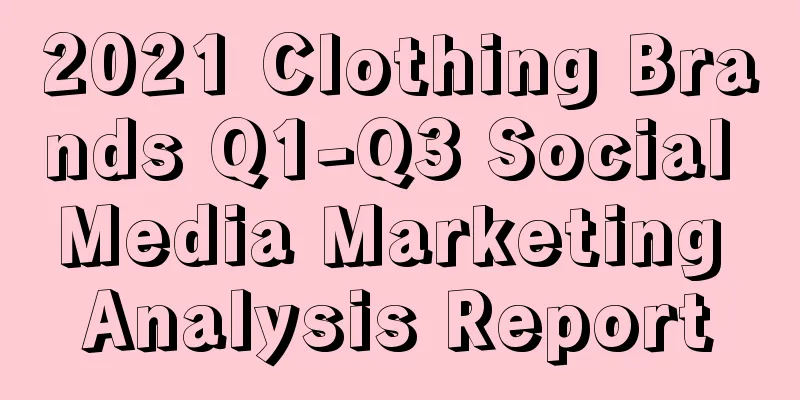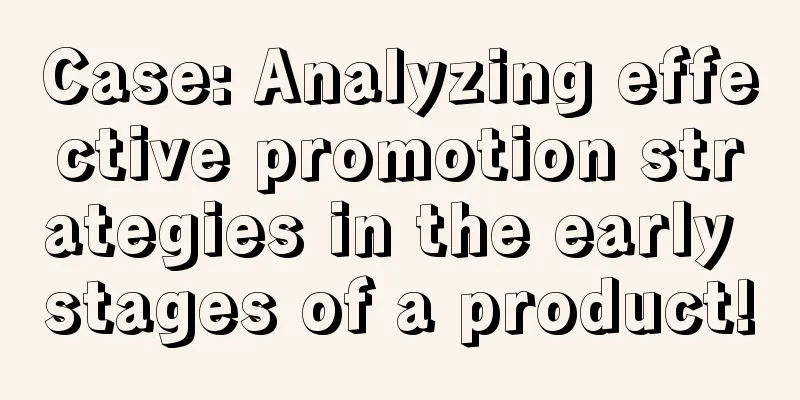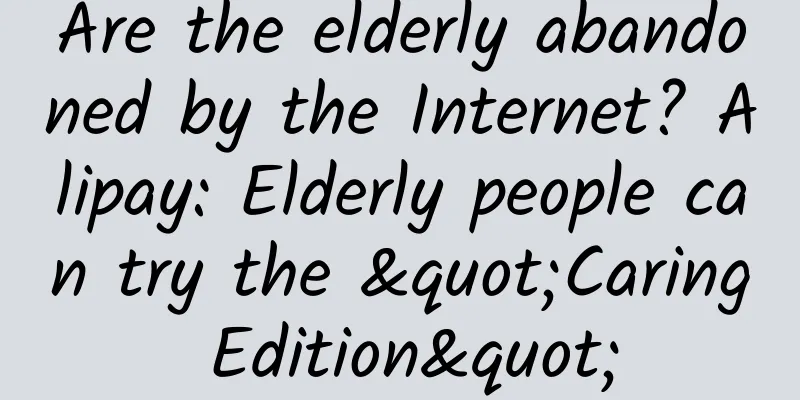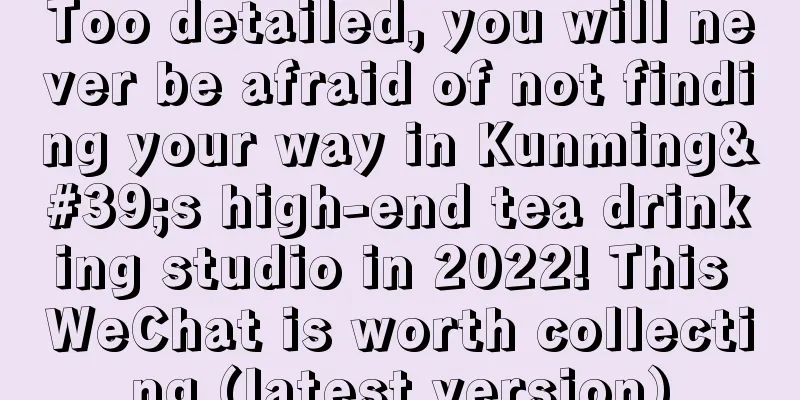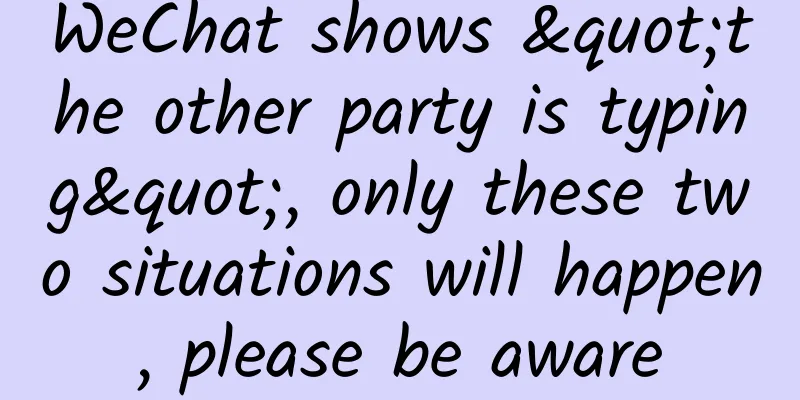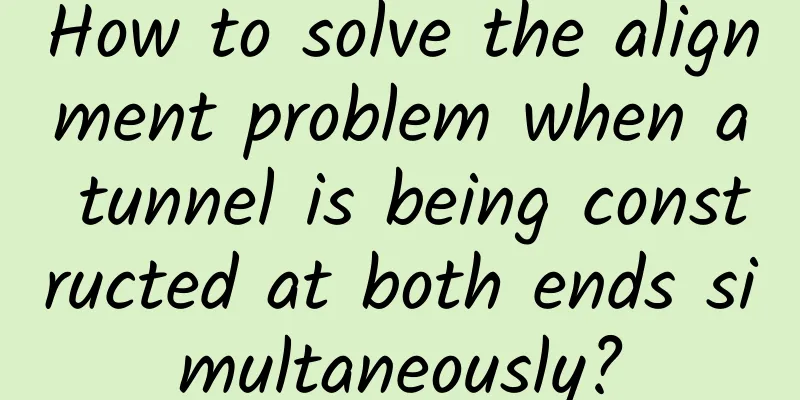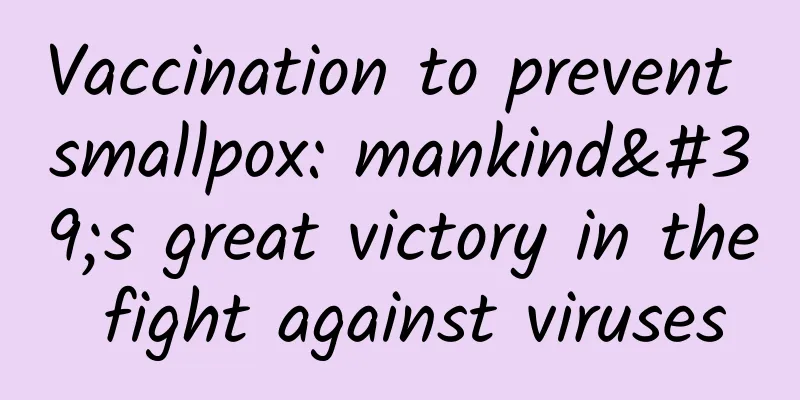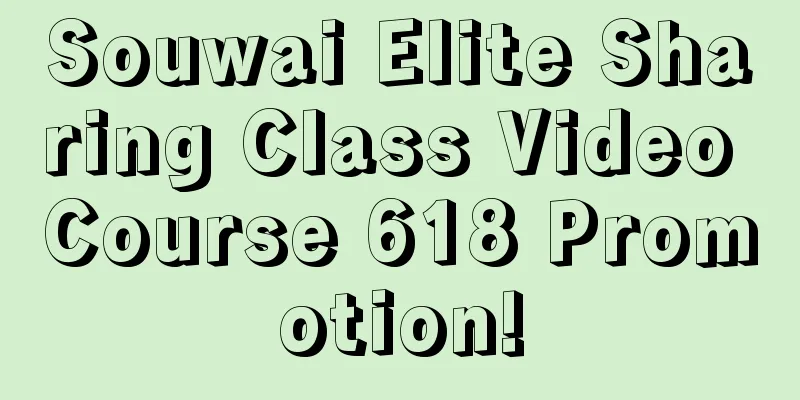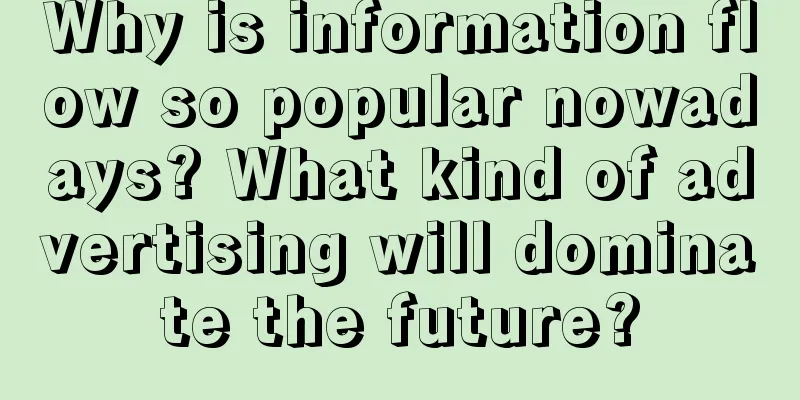Android Studio 1.0 Apple computer installation and configuration
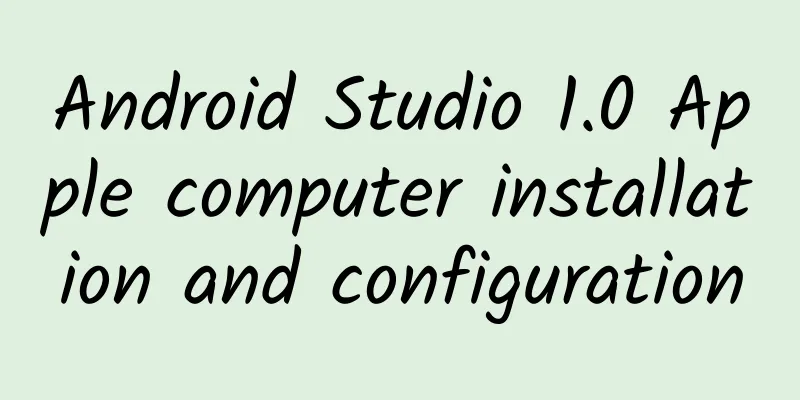
|
Preface Recently, Google finally lived up to expectations and released the long-awaited Android Studio 1.0 official version. I am an Android developer myself. I have used Eclipse before and tried Android Studio 0.x version, which I feel is good. This official version can bring many surprises to Android developers. Installation and Configuration Prerequisite: Because Android needs to use Java as the standard development language, you need to install the Java development environment in your operating system. If you haven't installed the Java development environment yet, you can search online for how to download, install, and configure environment variables. I won't go into details in this article, as there are many graphic tutorials online. For the version of Java JDK (Java Development Kit), I installed the latest JDK 1.8 (Java 8). For Android Studio, JDK 1.7 and 1.6 should both work. Here are some websites for installing and configuring the Java development environment: http://blog.sciencenet.cn/blog-830496-778851.html http://blog.sina.com.cn/s/blog_7d1c5c8601015ppr.html After installing and configuring the Java development environment, go to the following URL: http://developer.android.com/sdk/index.html You will see that there is a version of Android Studio for your current operating system. I am demonstrating on a Macbook, so it is "Download Android Studio for Mac". Click this green button to download it. Double-click the downloaded file (dmg file for Apple computers) to enter the installation wizard: The "Standard" installation is for those who don't have the Android SDK. If you have already installed the SDK, you can choose "Custom". Here we choose the default Standard and click the Next button. In the above picture, we need to select "Accept" for the Android SDK and the emulator runtime environment respectively. Only after selecting Accept for all of them, the Finish button can be clicked. After pressing the Finish button, wait for the installation of Android Studio, depending on the network speed. After the installation is complete, double-click the Android Studio icon.
We can officially start our Android Studio journey! However, if you use an Apple computer, you may encounter a problem that has not been solved yet. Android Studio cannot find the Java environment we installed, and the following prompt box will be displayed: So you need to make some changes yourself. You need to modify the Info.plist file of Android Studio. Open a terminal (Go to -> Utilities -> Terminal) and enter: vi /Applications/Android\ Studio.app/Contents/Info.plist (vi editor is used here, you can also use your favorite editor, such as emacs, etc.) Put the inside <key>JVMVersion</key> <string>1.6*</string> Change to <key>JVMVersion</key> <string>1.8*</string> (Because my JDK version is 1.8; if it is 1.7 version, you need to change it to 1.7*; if it is 1.6 version of JDK, there should be no startup problem) After the modification, you can start it. |
<<: Cocos Studio V2.1 Open Plan Announced
Recommend
Xiaohongshu operation and promotion strategies and content skills!
This article explains the operation of Xiaohongsh...
How much does it cost to recruit investors for the Ziyang Transportation Mini Program?
How much does it cost to attract investment for t...
The evolving choice of China's home appliance industry from mechanical to humanized intelligence
It cannot be said that the "collective carni...
How I got over 50,000 beautiful women users, revealing the inner world of beautiful women
Many, many years ago, the first section I took ov...
“Adenoids face” is a hot topic on the search. Does a protruding mouth mean enlarged adenoids?
Compiled by Lv Bingxin New Media Editor: Wang Sha...
These functions of mobile phones are very practical but you have ignored them
More than a decade ago, it was still the era of fe...
SaaS product promotion and customer acquisition guide!
Today, let’s talk about how to achieve rapid and ...
A complete guide to advertising on TikTok!
You may be running campaigns on more established ...
Ministry of Industry and Information Technology: In January 2022, automobile production and sales reached 2.422 million and 2.531 million respectively
In January 2022, my country's automobile indu...
A detailed explanation of the marketing and promotion methods of Internet finance from 5 cycles!
This article will reveal the underlying logic of ...
Shuozhou SEO training: 10 unknown strategies for vertical e-commerce optimization
I saw an article online that said an e-commerce t...
The innocent-looking little white flower is actually a hidden "plant bulldozer"
I believe that everyone has seen this kind of whi...
He has been gone for many years, but we still miss him...
If you were a drop of water Have you moistened an...
How to do Metaverse Marketing?
62 million yuan in 40 minutes. This is the feedba...
The results of the "Xihe" solar exploration mission were released! What achievements did my country's first dedicated "photographer" of the sun make?
Xinhua News Agency, Beijing, August 30th , Title:...